
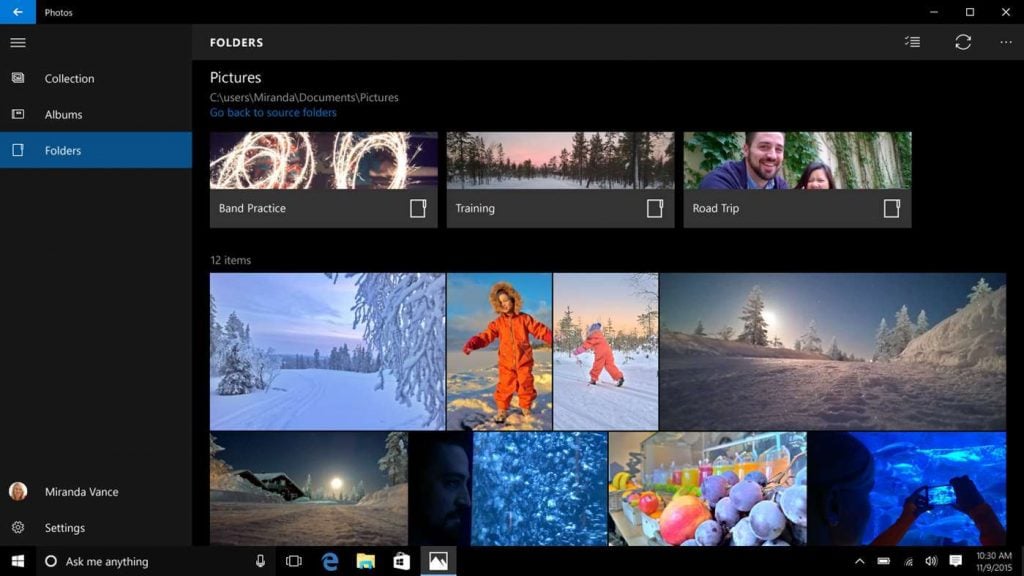
:max_bytes(150000):strip_icc()/001_free-cover-art-downloaders-for-digital-music-2438283-5c3d15a546e0fb00013a2f44.jpg)
In the settings, you can choose which source folders to include, and you have an on/off option for OneDrive too, if you have images stored in the cloud. This app doesn’t lock your photos into a database, which is a big plus in my opinion. If you already have a core folder structure in place, for example, it’s a simple task to add those folders as source folders to be able to view the collection through the looking glass that is the Windows 10 Photos app without actually having to move anything (also known as Referenced files). The folder view shows you all the different folders that Windows is importing from the default one is the Pictures folder, but you can add more if you have photos stored in other places. You can also designate other folders for Windows to scan in the settings. The app doesn’t always get it right, but it’s pretty easy to rearrange stuff because you can create your own albums very easily. The Photos app automatically creates albums based on the metadata of any photos you import, meaning that if you add new photos to the Pictures folder in your user library, they automatically end up in new albums. When Microsoft first came out with this, they received a bit of criticism for the way the app scans your computer, but it’s actually a nice feature if used correctly. You can choose between 3 ways to display your photos! Please make your apps stand out! I know you want to be literal, but I think we can all handle a little more than just “Photos.” Don’t you? At least iPhoto had that going for it. So I’ll take this opportunity to speak to the tech companies out there.

On a separate, yet closely related side note – does anyone else wish that the tech companies out there would be a little more inventive when it comes to naming their apps? The MacOS image app is called “Photos,” and the Windows image app is called “Photos.” It begs the question: what’s wrong with a little personality? Even though I’m someone who is pro-simplifying as much as possible, generic names are boring, and they make it hard to explain the differences between them to unsuspecting clients. But it does the basics pretty well, so in this post, we’ll take a look at a few of the things you can do when it comes to editing your photos. In the real world, it’s not quite as smooth. The Windows 10 Photos app, not to be confused with the MacOS Photos app, is a native organizing and editing tool that is the default image handler on your PC. This app is meant to be your one-stop-shop when it comes to managing your images within Microsoft’s little world. Does it succeed? Yes. Far from it…but it can do the basics just fine. It’s a nifty little program built right into your operating system if you own a newer PC, and it’s what you’ll be using if you decide to organize natively in Windows 10. In this part of the native organizing series, I’ll be going over how to make quick and easy edits to your precious pix with the Windows 10 Photos app.


 0 kommentar(er)
0 kommentar(er)
